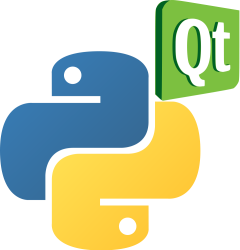QListWidget
The QListWidget class is a versatile tool in the PyQt5 toolkit, providing an interface for displaying and manipulating a list of items. Each item in this list is represented by a QListWidgetItem object. Furthermore, users can configure the QListWidget to support multiple item selection at once.
Book: Create Desktop Apps with Python PyQt5.
Utilizing QListWidget in PyQt5
The following example demonstrates how to effectively use the QListWidget. Within this example, multiple items are added to the list using the addItem() method.
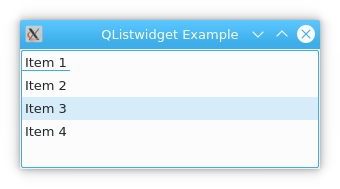
When an item in the widget is selected, a popup will appear. This interaction is facilitated by a clicked event, which triggers a QMessageBox to be displayed.
import sys
from PyQt5.QtCore import *
from PyQt5.QtGui import *
from PyQt5.QtWidgets import *
class ListWidgetDemo(QListWidget):
def onItemClicked(self, item):
QMessageBox.information(self, "QListWidget Interaction", "You selected: " + item.text())
if __name__ == '__main__':
app = QApplication(sys.argv)
demoListWidget = ListWidgetDemo()
demoListWidget.resize(300, 120)
demoListWidget.addItem("Option 1")
demoListWidget.addItem("Option 2")
demoListWidget.addItem("Option 3")
demoListWidget.addItem("Option 4")
demoListWidget.setWindowTitle('QListWidget Demonstration')
demoListWidget.itemClicked.connect(demoListWidget.onItemClicked)
demoListWidget.show()
sys.exit(app.exec_())
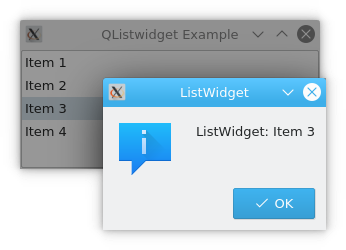
It’s worth noting that this example draws parallels with the QListView example. The key distinction lies in the controls; one uses QListView while the other employs QListWidget.
Commonly used methods for QListWidget include:
addItem(): Adds a single item.addItems(): Adds multiple items.insertItem(): Inserts an item at a specific position.clear(): Clears all items.setCurrentItem(): Sets the current item.sortItems(): Sorts the items.
Events associated with QListWidget are:
currentItemChanged: Triggered when the current item changes.itemClicked: Triggered when an item is clicked.
Drag and Drop with QListWidget
The QListWidget class also supports drag and drop functionality. In the following example, items can be dragged from a QListWidget on the right and dropped onto a QListWidget on the left.
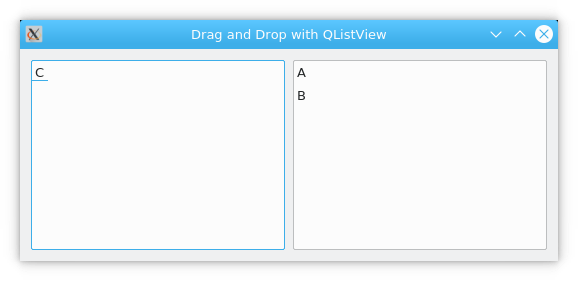
import sys
from PyQt5.QtGui import *
from PyQt5.QtCore import *
from PyQt5.QtWidgets import *
class CustomDropList(QListWidget):
def __init__(self):
super(CustomDropList, self).__init__()
self.setAcceptDrops(True)
def handleDropEvent(self, dropEvent):
sourceList = dropEvent.source()
selectedItems = sourceList.selectedItems()
for item in selectedItems:
sourceList.takeItem(sourceList.indexFromItem(item).row())
self.addItem(item)
print('Completed Drop Operation')
class DragDropDemo(QWidget):
def __init__(self):
super(DragDropDemo, self).__init__()
self.setWindowTitle('Drag and Drop QListWidget Demo')
layout = QHBoxLayout()
self.leftList = CustomDropList()
self.rightList = QListWidget()
initialItems = ['Item A', 'Item B', 'Item C']
self.rightList.addItems(initialItems)
self.rightList.setDragEnabled(True)
self.rightList.setDragDropOverwriteMode(False)
self.rightList.setSelectionMode(QAbstractItemView.ExtendedSelection)
self.rightList.setDefaultDropAction(Qt.MoveAction)
layout.addWidget(self.leftList)
layout.addWidget(self.rightList)
self.setLayout(layout)
if __name__ == '__main__':
app = QApplication(sys.argv)
demoWidget = DragDropDemo()
demoWidget.show()
sys.exit(app.exec_())